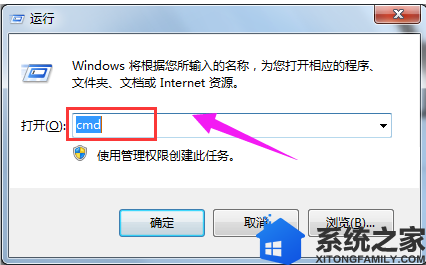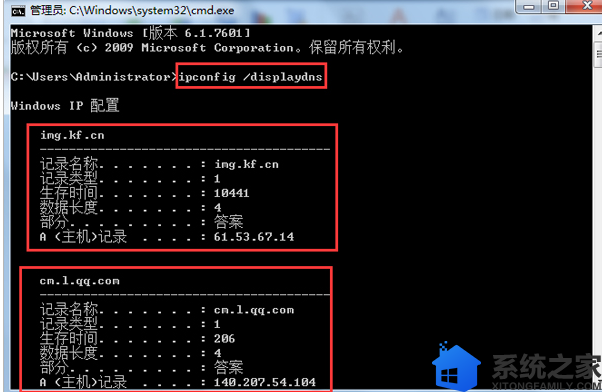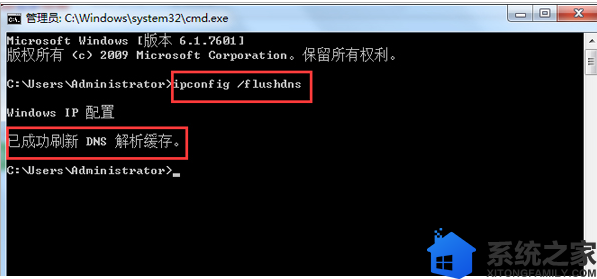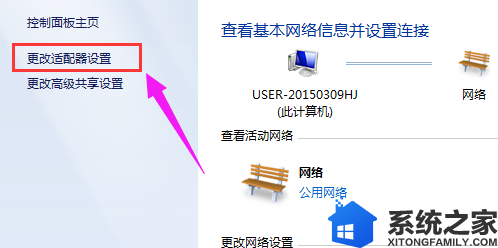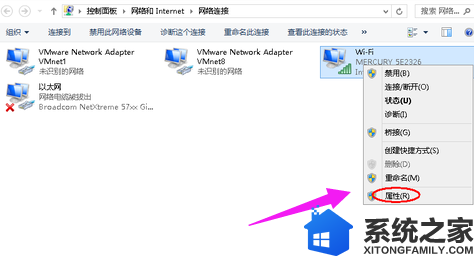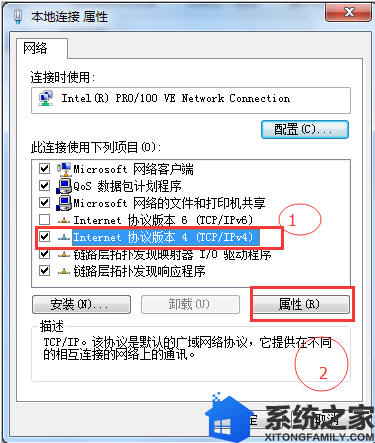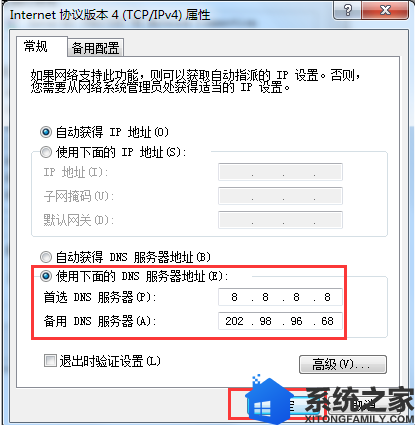相信大家在使用Windows系统电脑时候,都需要经常打开一些网页吧?那么大家在打开网页的过程中有没有出现什么问题呢?大家如果不小心遇到了打不开网页的情况是如何解决的呢?造成系统无法成功打开网页的情况的因素并不是唯一的,小编整理了两个方法分享给大家,希望能够帮助大家顺利解决无法成功打开浏览器网页的问题哦。
【解决方法/过程】
一、清除DNS解析缓存
我们的系统一般会缓存平时常用的DNS地址,这样能加速我们对网络的快速访问,但有时候这些DNS地址由于某种原因导致不正常,这会使我们的网页无法正常打开,会导致我们的网页无法打开。清楚DNS缓存后一般能解决问题了。
1.按住快捷键“Windows+R键”,然后在弹出的对话框中输入“CMD”,再按 Enter键。
2.在新弹出的命令提示符窗口中输入“ipconfig /displaydns”,我们便可查看到系统之前使用过的DNS地址。
3.再输入命令“ipconfig /flushdns”。该命令的主要作用是清楚DNS解析缓存。
再成功刷新DNS解析缓存后,我们重新打开浏览器,打开网页是否能正常打开网页了呢?
二、手动设置DNS解析服务器
若我们清除系统DNS解析缓存后,还不能正常打开网页,那有可能是我们当前系统使用的DNS解析服务器出故障了。一般情况下,我们上网都是通过路由器自动获取IP地址和DNS服务器地址,所以我们接下来要手动设置系统的DNS解析服务器地址。
1.打开控制面板→查看网络状态和任务→更改适配器设置。
2.找到网络连接→右键属性→进入本地连接属性设置页面。
3.在网络连接属性窗口中,找到 Internet协议版本4(TCP/IPv4),然后点击“属性”。
4.在Internet协议版本4(TCP/IPv4)的属性设置窗口中,我们选择“使用下面的DNS服务器地址”,并且在下面的DNS服务器地址栏中输入相应的DNS服务器地址,点击“确定”。
OK,win10系统无法成功打开网页|win10系统打开网页失败解决方法分享的内容就是这样。如果你还有其他更好的方法可以解决上述的问题,欢迎同大家一起分享哦。