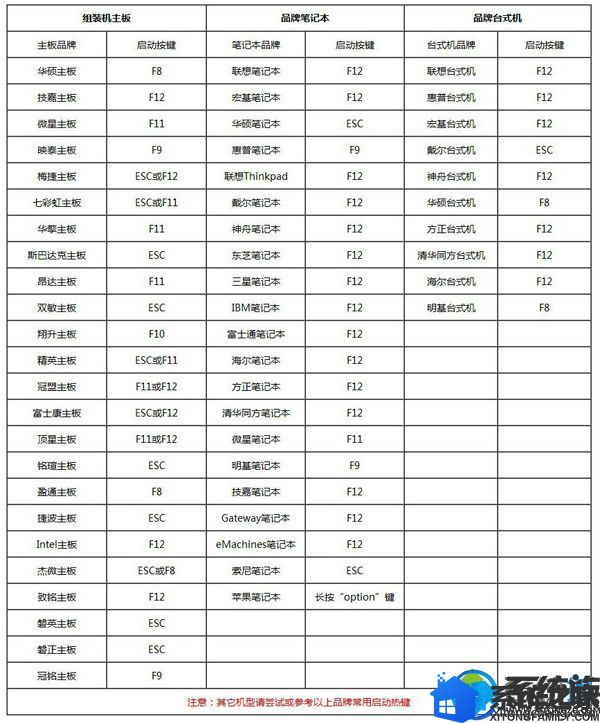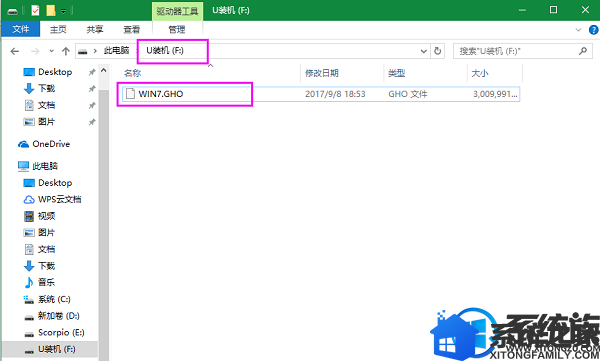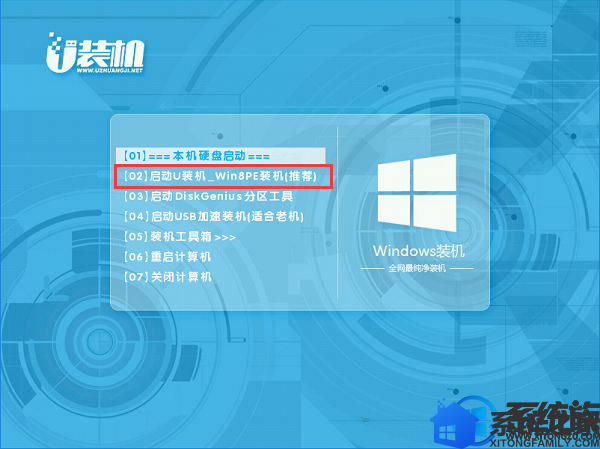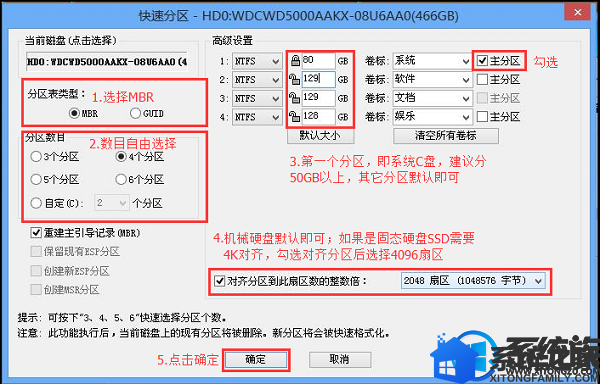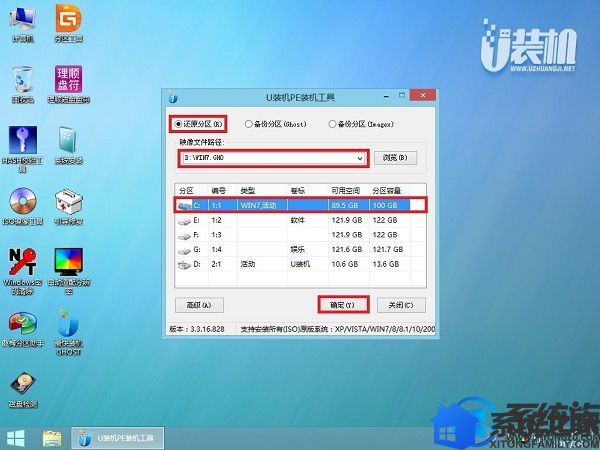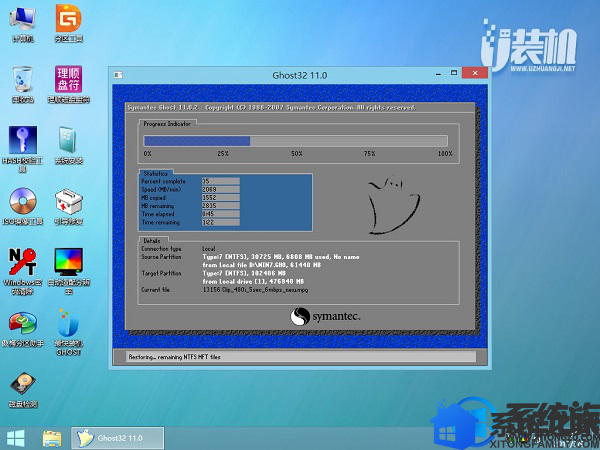有些用户喜欢用风林火山这个系统,但是下载完之后却不懂得该怎么安装。接下来小编就跟大家详细地介绍一下安装的步骤吧。
一、安装准备
1、4G左右U盘
2、操作系统:风林火山win7 64位旗舰版下载iso镜像
3、备份C盘及桌面文件
二、启动设置:
三、下载好的风林火山ghost win7系统用U盘安装步骤如下
1、在可用电脑上制作好U盘引导盘,将下载的win7系统iso文件复制到U盘的GHO目录下;
2、在需要安装win7系统的电脑上插入usb启动盘,重启后不停按F12或F11或Esc等快捷键打开启动菜单,选择U盘选项回车,比如General UDisk 5.00,不支持这些启动键的电脑查看第二点设置U盘启动方法;

3、选择
【02】启动U装机_Win8PE装机(推荐)选项:
4、(如果不想分区的话直接跳到第6步)进入win8pe桌面后,打开桌面上DiskGenius分区工具,在分区工具栏主菜单上寻找并点击快速分区选项:
5、弹出的窗口中选择分区数目,在高级设置中可以设置磁盘格式、大小、卷标以及主分区选择,操作完成后点击确定:(1、分区表类型选择MBR;2、分区数目看想分几个区自由选择;3、系统盘建议为C盘,大小分配50GB以上;4、如果是固态硬盘勾选4K对齐;6、勾选重建主引导记录MBR)
6、分区完成后,运行最快装机,进行win7系统安装操作。
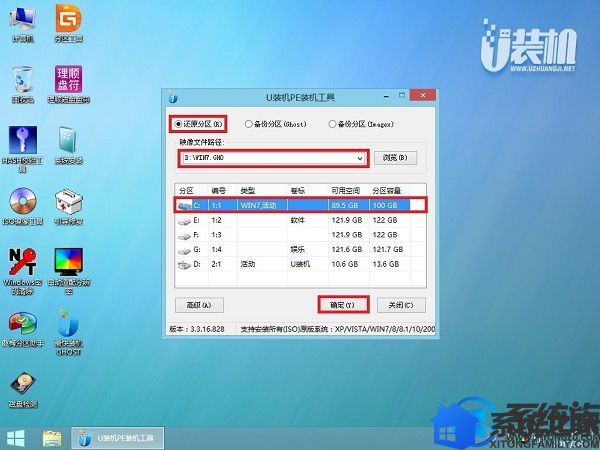
7、在这个界面执行win7系统解压操作。
8、最后进入win7桌面即可使用

以上就是具体的操作方法,大家有需要的话可以动手尝试一下。