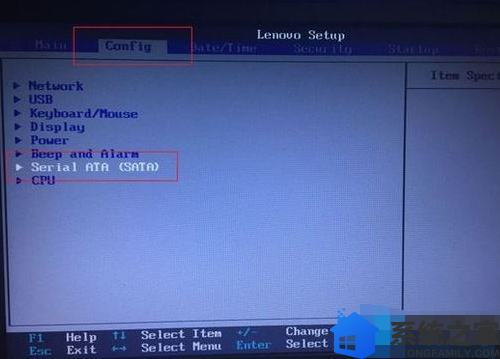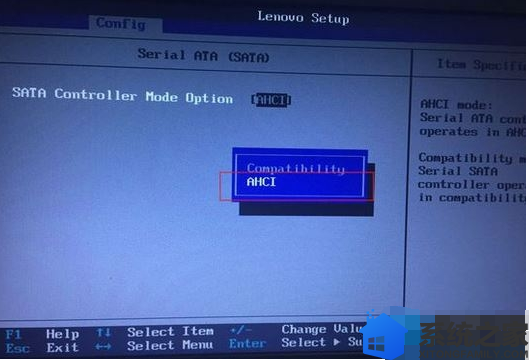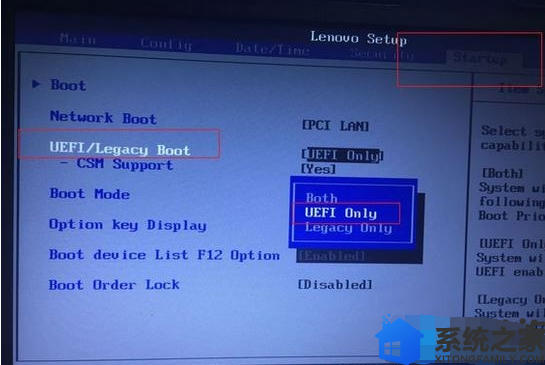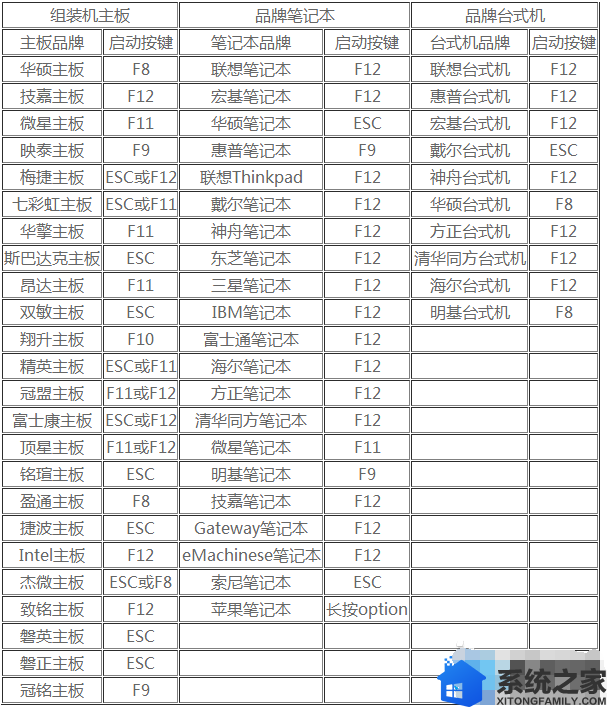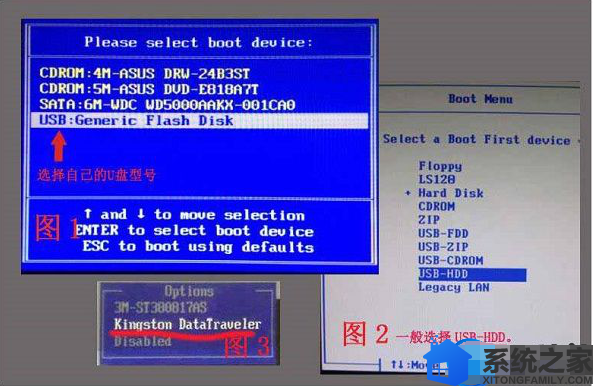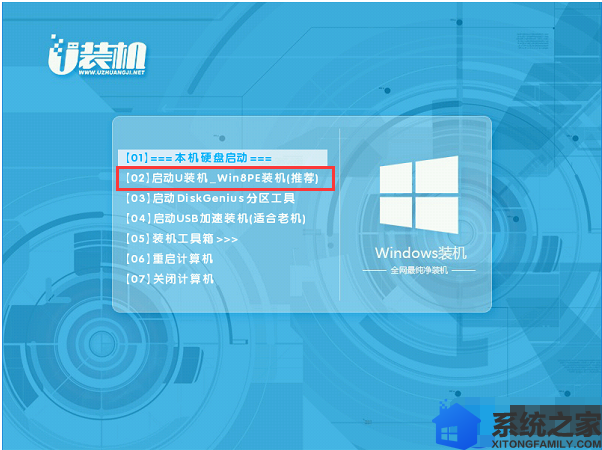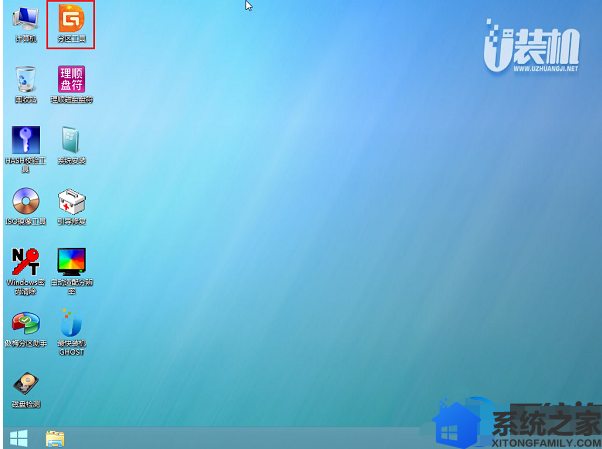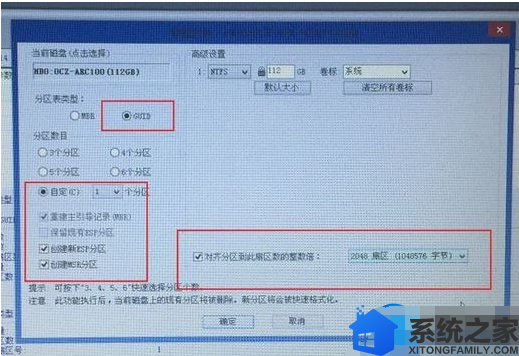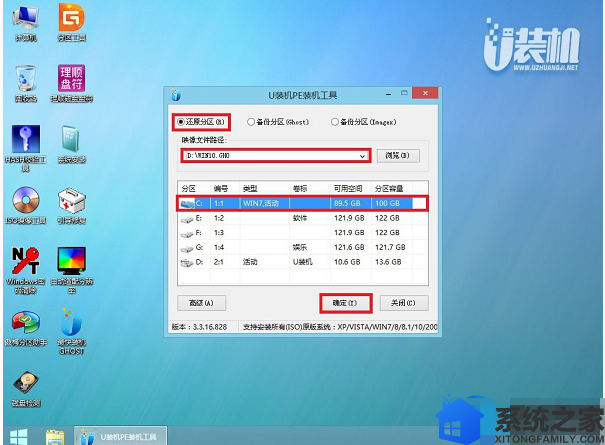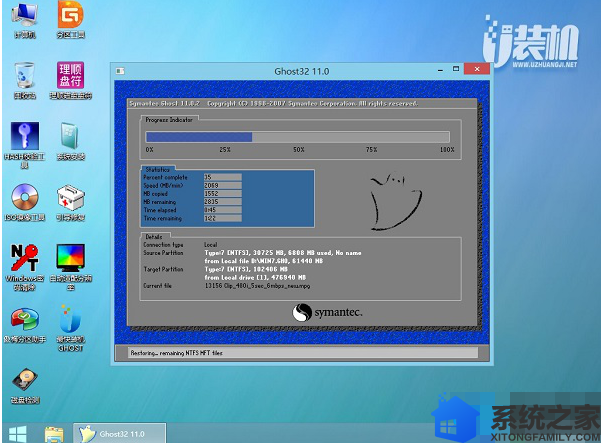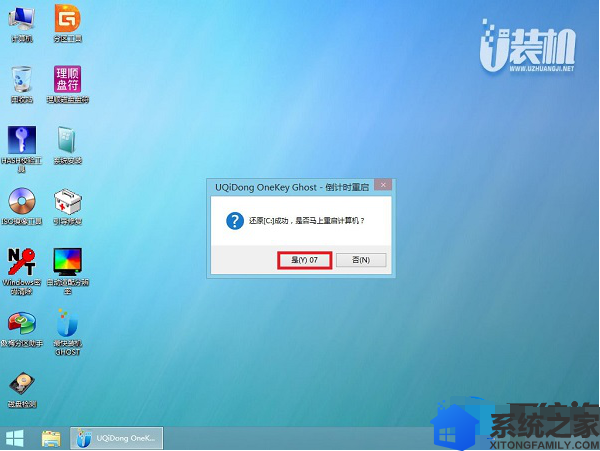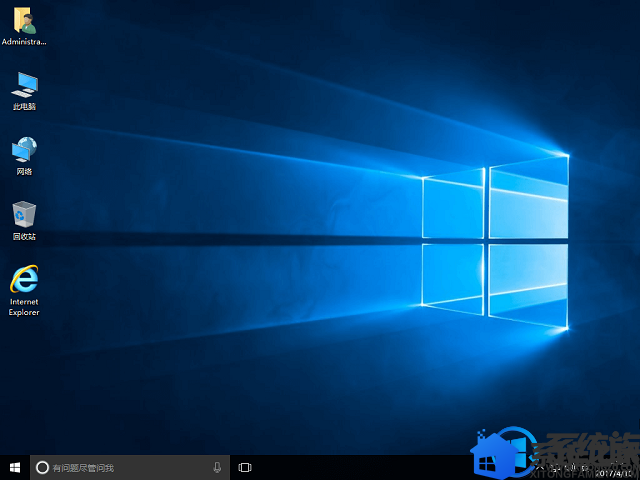固态硬盘uefi+gpt怎么安装win10,有不少小伙伴在小编那边留言,那么这不是大问题,关注小编的动态,有什么问题可以直接交流探讨,共同学习,下文小编就把相关问题的解决方法分享给大家,大家可以来动手尝试一下。希望对大家有所帮助。
安装准备:
1.准备好4G以上容量的U盘并制作成U盘启动盘,系统族强烈推荐使用全网最纯净,无病毒,无流氓的U盘启动制作工具。(u装机下载链接)
(现在市面上主流的U盘工具都带有篡改主页,带入流氓程序等流氓行为,如:大白菜、老毛桃、U启动等)
2.下载一个win10 64位系统,系统族为您推荐最稳定的系统(win10 64位系统下载)。
安装方法:
1.进bios,开启AHCI,UEFI设置
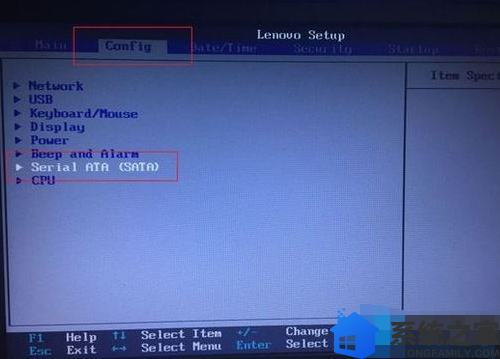
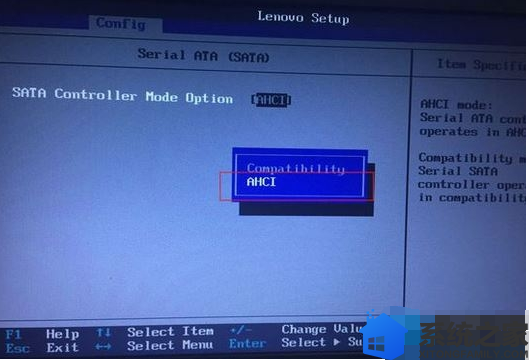
2.UEFI设置,选择UEFI Only,设置完成后按 “F10”-“y”保存设置
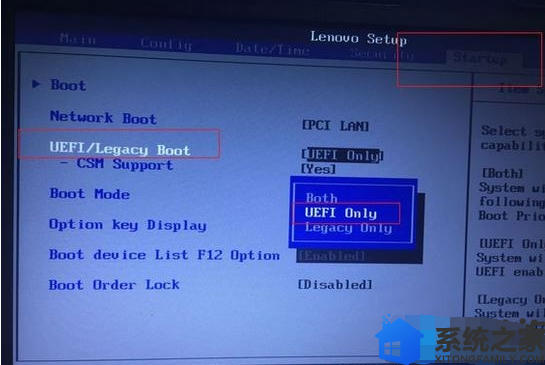
3.连接U盘到电脑,重启电脑按F2、F9、F11、Esc等(开机画面有提示,可以在下面的列表中查找自己相应的主板品牌,如果没有以下的主板品牌,请进入U盘启动教程查找相关品牌电脑的快捷键)。
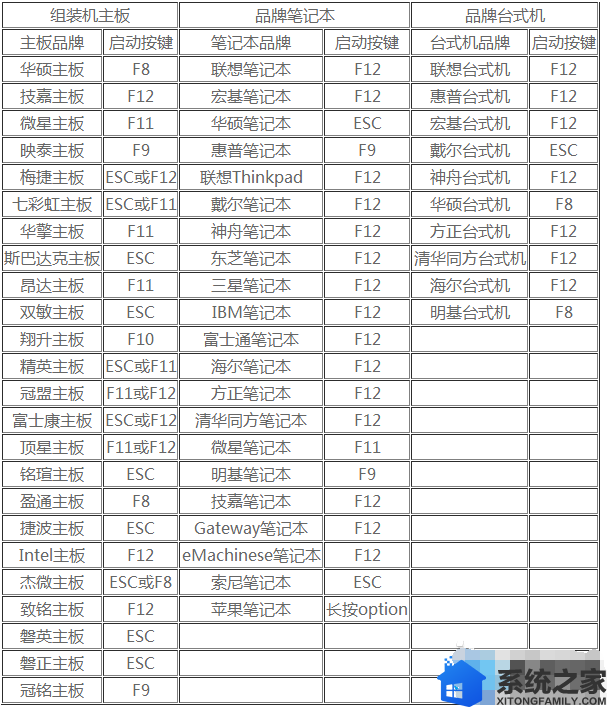
4、当我们经过相应的主板品牌快捷键进入"快速引导菜单"后我们会看到如下三种较为常见的菜单界面之一。
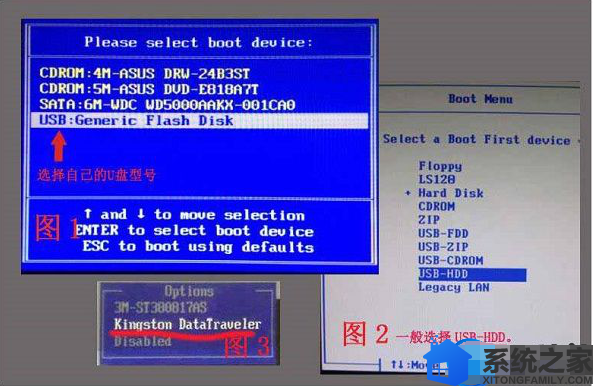
5、进入U盘安装页面,选择【02】项回车运行PE系统。
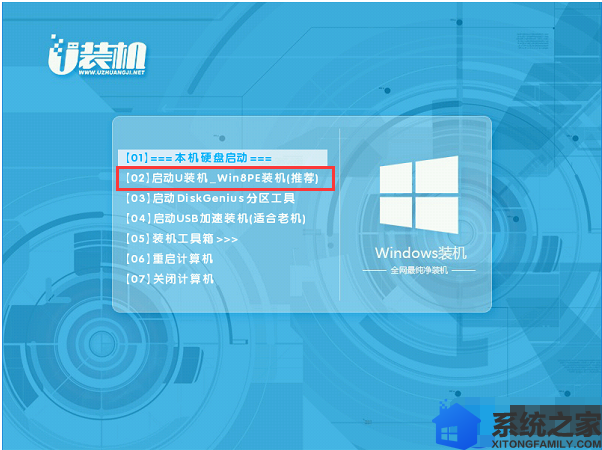
6.进入pe后打开 DG分区工具;
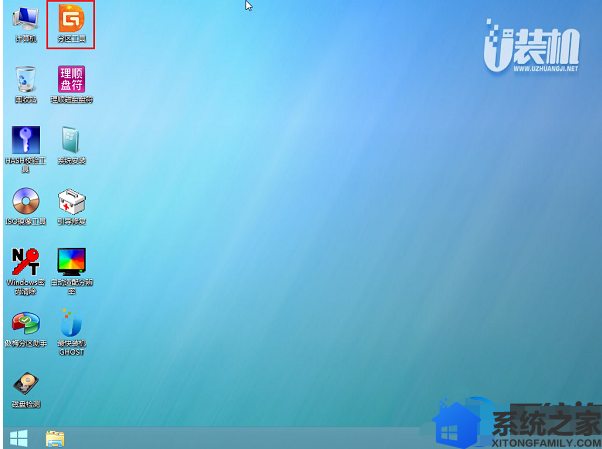
7.选中固态硬盘,点击【快速分区】,分区类型设置为【GUID】,设置分区的个数,一般120G的固态小编都是直接分2个去,主分区 60G D盘50G,然后勾选【对齐分区到此扇区的整数倍】,在后面下拉菜单中选择对下面一个 4096 点击确定分区;
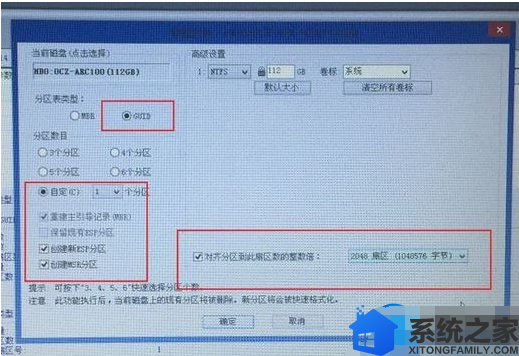
8.点击方框中的【最快装机】,保持默认设置,选择U盘中的win10.gho文件,点击安装位置(建议C盘),确定。
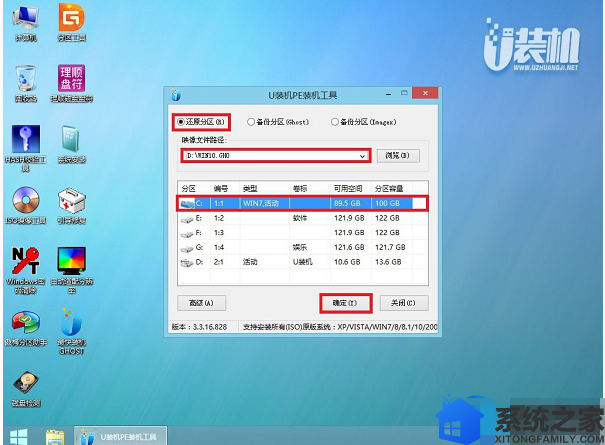
9、在这个界面执行win10系统的解压操作。
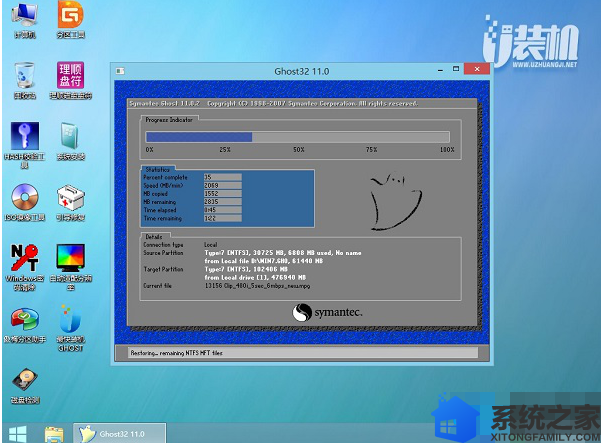
10、解压完毕后会弹出重新重启电脑提示,点击【立即重启】,拔出U盘,自动开始安装win10系统组件和驱动程序。
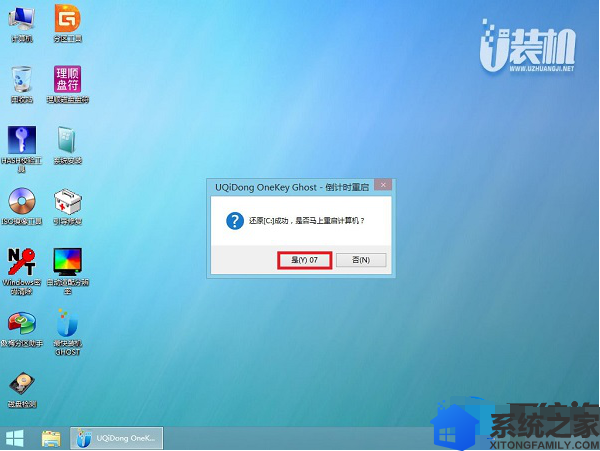
11、安装完成后启动进入到win10系统桌面,可以立即使用,无需重启电脑
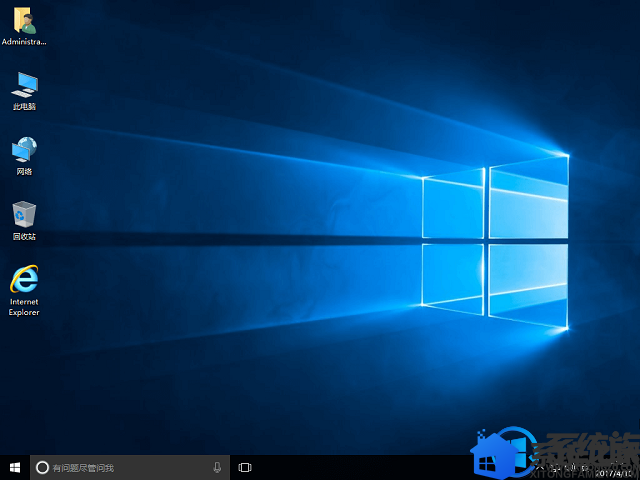
以上就是相关问题的解决方法教程,大家来自己动手操作一下吧,希望小编提供的资料能真正帮到大家,联系小编平时交流探讨,共同进步。还有关注“系统族”更多资讯精彩教程不间断哟!